
Qbox Folder
When the Qbox Client/Explorer is installed on your computer, it creates a folder named ‘Qbox’ in the location you select during installation. The Qbox folder contains the Root folder(s) and Sync folder(s) created by you or shared with you by other users.
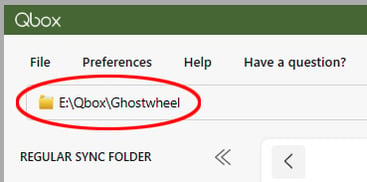
Above: The red circle indicates where in Qbox Explorer the location and folder path of your local Qbox folder will be displayed. Except when in a Multi-User (MU) group, each computer using the Qbox Explorer will have its own local Qbox folder.
Root Folder
Qbox creates a Root folder with a unique name for each Account Owner. The Root folder can be thought of as a file cabinet where all of the Sync folders are stored. The Sync folders created by the owner are created as subfolders within the Root folder on each user’s computer. A user can have access to the folders they own as well as those shared by other users in the same Qbox Explorer without conflict, as these are created as subfolders within their respective Root folders.
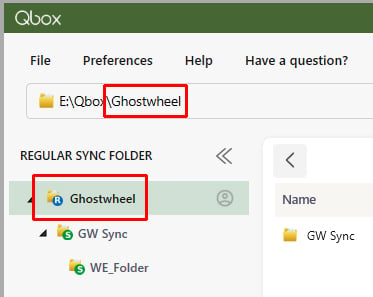
Above: The Root folder is shown as currently selected on the left menu, outlined in red. Please note, the navigation pane to the left displays a blue circular “R” icon next to the Root folder. If users have shared access to other Account Owners’ folders, that Account Owner’s Root folder will also be visible on the left menu with their own blue circular “R” icons.
Sync Folder
Sync folders share application data files that users can work and collaborate on in real time. Qbox compatible data files are locked when opened in a supported application and synced when closed. Multiple data files from the same or different applications can be located in the same Sync folder, as long as they are intended to be shared with the same set of users. Since sharing is done at the folder level, files that need to be shared with different users should be located in different Sync folders. Shared Sync folders are billable.
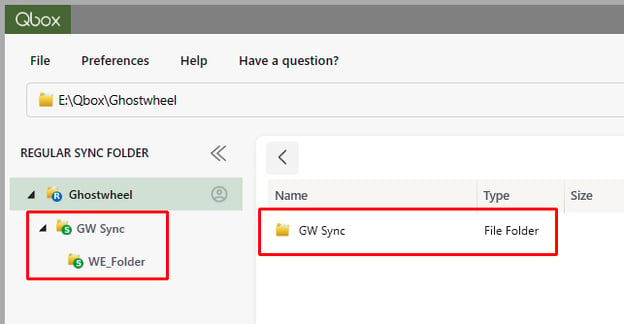 Above: In the left pane, Sync folders have a green “S” icon and are listed beneath the Root folder (indicated by the blue “R” icon). When the Root folder is selected in the left pane, the pane to the right will display the Sync folders to create a new Sync folder, and rename or delete a Sync folder.
Above: In the left pane, Sync folders have a green “S” icon and are listed beneath the Root folder (indicated by the blue “R” icon). When the Root folder is selected in the left pane, the pane to the right will display the Sync folders to create a new Sync folder, and rename or delete a Sync folder.
Subfolders Within a Sync Folder
Qbox Account Owners, Admin Team Members, and Shared Users with Admin permission can create subfolders inside a Sync folder to organize documents and files. These subfolders are automatically shared with the same set of users sharing the parent Sync folder. Account Owners and Team Members with Admin permission can invite additional Shared Users to just the subfolder. These Shared Users will only have access to the contents of the subfolder and not those of the parent Sync folder. By default, a subfolder is not billed unless it is shared directly with additional Shared Users as described above.
Attach Folder
Qbox can be used to share QuickBooks attachments associated with company files in a special Attach folder, which is billable. To learn more about Attach folders and how to share QuickBooks attachments, please click here.
Qbox Recovery Folder
The Qbox Recovery folder is created in the same location as the Qbox folder. If you worked on a file without locking it and Qbox needs to sync changes made by another user, Qbox will first make a copy of your file, and then sync down the file from the other user. Your work in the file located in Qbox will have been overwritten by the other user in this scenario. If you prefer to use your version of the file instead of the version synced by the other user, you can recover your copy from the Qbox Recovery folder. Qbox maintains up to two copies of the recovered files named copy 1 (most recent) and copy 2, in the Recovery folder. You can rename the recovered file back to the original in the Windows File Explorer, copy it, then paste the file into the Qbox Explorer to replace the unpreferred version. View our 'Copy QuickBooks Files into Qbox' help guide for full instructions on how to copy a file into Qbox.
Custom Sync Folder
Custom Sync folders can no longer be created, but are still supported for the users who previously created them. If you have a Custom Sync folder, you may convert and upgrade it to a Regular Sync folder at any time. To upgrade a Sync folder from Custom to Regular, log into your account at the Qbox website (www.coraltreetech.com/qbox) and locate the Custom Sync folder. Click on the ‘Sync Enable’ box for the folder, and select ‘Upgrade to Regular Sync’. The folder will then be upgraded to a regular Sync folder.
