
Qbox can be used to share your files with yourself at work, at home, or anywhere with internet access. To install Qbox and access your folders/files on multiple computers you will need to create a separate Qbox account using a unique email address for each computer. Follow the instructions outlined below if you have multiple desktop computers, laptops, or tablet PCs on which you would like to use the Qbox Explorer. Please note, the Qbox Explorer can only be installed on Windows devices at this time.
- You will first need to identify if you are going to use the account on the additional device as a Shared User or as a Team Member of an existing Team (note: Team Members working remotely will not be able to work in Qbox MU mode). Shared Users will need to be invited to each Sync folder individually, while Team Members will automatically have access to all of the Team Owner’s Sync folders. A Shared User can use an email from any domain, public or private, but if you are creating an account that will be a Team Member, that email’s domain must match the private domain of the Team Owner. You may need to consult with your IT professional or whoever manages your company’s private email domain to create additional email addresses to be used as a Team Member. To read more about Team Members, click here. To read more about Shared Users, click here.
- Once you have the email address(es) prepared to be invited to Qbox, please proceed to invite the email(s) as a Shared User or Team Member and install the Qbox Explorer on your additional computer(s). For more information about inviting users to a Sync folder, click here.
Shared User Invite
To invite a Shared User, log in to the Qbox website (www.coraltreetech.com/qbox) with the folder owner account or Team Member with Admin permissions and click your root folder. Then locate the sync folder(s) you want to share. Invite Shared Users by clicking the 3-dot Action Menu of the folder you wish to share and choosing the ‘Share’ option. Your list of current shared users will be displayed. In order to add more Shared Users, click the ‘+ Add’ option in the top right. Shared Users can have any email domain, public or private. Select a permission from the drop-down menu or leave the boxes empty to send the invite as a read and write user and click ‘Send Invitation’. For more information on the available permissions, click here.
Team Member Invite
To add Team Members, please log in to the Qbox website (www.coraltreetech.com/qbox) with either the Team Owner account, or a Team Member with Admin permissions account, and select
‘People’ tab at the top of the page.
This will display a list of all of your current Team Members in Qbox.
Click the ‘+ Add’ button in the top-right to add new Team Members. Here you can add the emails of additional Team Members. Please note, they must have the same email domain as the Team Owner. You can also select a role for each member from the dropdown menu when adding their email address.
Once invited, the new email address(es) will receive an account setup link from Qbox to complete the brief account registration process, followed by the installation of the Qbox Explorer desktop application itself. Set up your Qbox account, then download and install the Qbox Client/Explorer (please click here for Download Instructions). When prompted, please log in to the Qbox Explorer desktop application with the new email address intended for use on the additional device. Then select a folder location for the Qbox folder.
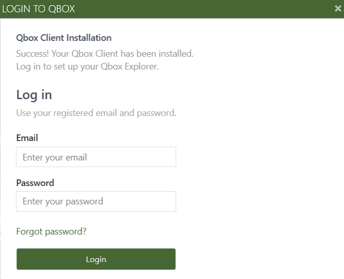 Please login with the newly created email ID and password
Please login with the newly created email ID and password
