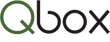
Although rare, you may experience an issue as you attempt to download and install the Qbox Client/Explorer. The good news is that most, if not all of these issues can be resolved by the user themselves. We have listed the common installation errors and their resolutions in this document for your convenience. With that said, you may always contact Qbox Support for further assistance.
General Resolutions:
- Check that you have the latest Windows updates installed. You can check for and install updates by clicking the Windows Start menu > Settings > Update & Security > Windows Update.
- A firewall on your computer may not be updated or is blocking the installation. Try disabling the firewall before installing the Qbox Client/Explorer.
- Windows Internet Security options may not be set correctly: go to the Windows Control Panel > Internet Options > Advanced tab, click ‘Restore advanced settings’, then click ‘Apply’ and ‘OK’.
Error: ‘Application with same identity already installed’
Please check that you don’t already have the Qbox Client installed on your computer by opening the Windows Control Panel and selecting ‘Programs and Features’ to view the programs you currently have installed. If you have the Qbox Client installed, open it and sign in to access your folders and files.
If the Qbox Client is not listed in the Control Panel > Programs and Features window, follow these directions:
- Open the Windows File Explorer.
- Enable viewing of hidden folders and files by clicking the ‘View’ tab then checking the ‘Hidden Items’ box or from the Control Panel > File Explorer Options > ‘View’ tab > check box or fill bubble for ‘Show hidden files, folders, and drives’.
- In the Windows File Explorer, go to C:/Users/<username>/AppData/Local/Apps and delete the folder named ‘2.0’. If the folder cannot be deleted, end the ‘QBW 32’ process on the Task Manager and try to delete the folder again.
- Attempt to download and install the Qbox Client again.
- Disable the viewing of hidden folders and files (reverse step 2).
Error: ‘Contact application vendor’
- Open the Windows File Explorer.
- Enable viewing of hidden folders and files by clicking the ‘View’ tab then checking the ‘Hidden Items’ box (see photo above) or from the Control Panel > File Explorer Options > ‘View’ tab > check box or fill bubble for ‘Show hidden files, folders, and drives’.
- In the Windows File Explorer, go to C:/Users/<username>/AppData/Local/Apps and delete the folder named ‘2.0’ (see photo above). If the folder cannot be deleted, end the ‘QBW 32’ process on the Task Manager and try to delete the folder again.
- Attempt to download and install the Qbox Client again.
- Disable the viewing of hidden folders and files (reverse step 2)
Error: Windows S Mode
Windows S mode is provided to create a more secure environment on your PC. In this mode, Windows only allows applications/programs from the Microsoft Store to be installed and run on the PC. You will need to switch out of Windows S mode to download and install the Qbox Client. Instructions from Microsoft on how to switch out of Windows S mode are listed below for your convenience. You may also click the following link to a Microsoft support page for more information regarding Windows S mode: https://support.microsoft.com/en-us/windows/windows-10-in-s-mode-faq-851057d6-1ee9-b9e5-c30b-93baebeebc85
- On your PC running Windows 10 in S mode, open Settings > Update & Security > Activation.
- Find the ‘Switch to Windows 10 Home’ or ‘Switch to Windows 10 Pro’ section, then select the ‘Go to the Store’ link.
- On the page that appears in the Microsoft Store (‘Switch out of S mode’ or a similar page), select the ‘Get’ button. After you confirm this action, you'll be able to install the Qbox Client/Explorer.
Error: ‘Qbox server not reachable’
This installation error will occur after initially attempting to sign into the Qbox Client/Explorer. Users usually see this error because they have chosen a password that includes an unacceptable special character. Typically, the double-quote character isn't allowed and may be the cause of the issue, but it could be others as well. Please update your password and change the special character(s) used to a different character. Here are the acceptable special characters: @#$%^&*()-_=+{}[]<>./?|':;,.
To update your password, go to the Qbox website (www.coraltreetech.com/qbox) and click the Login button. Select the Qbox Login. On the login page select ‘Forgot your password?’ to have us send a reset password email. Alternatively, you can fully log into your account and change the password. Login, go to the top-right corner, click on your initials to access your Account Menu, and select the ‘Profile’ option.
Then click the green pen icon for the ‘Password’ field.
You will need to sign in to the Qbox Client/Explorer again. If you are not prompted to sign in to the Qbox Client/Explorer when you click the icon to open it, you will need to delete a cache folder through the Windows File Explorer.
- Be sure the Qbox Client is not running. Using the Windows Task Manager (Ctrl+Alt+Delete), end the task for Qbox Client if it is running.
- Open the Windows File Explorer.
- Enable viewing of hidden folders and files by clicking the ‘View’ tab then checking the ‘Hidden Items’ box or from the Control Panel > File Explorer Options > ‘View’ tab > check box or fill bubble for ‘Show hidden files, folders, and drives’.
- In the Windows File Explorer, go to C:/Users/<username>/AppData/Local/CoralTree and delete the folder named ‘Qbox’.
- Open the Qbox Client and attempt to login/setup again.
- Disable the viewing of hidden folders and files (reverse step 2).
Error: ‘Your administrator has blocked this application because it potentially poses a security risk’
This error is caused by a disabled security setting in the Registry Editor of your Windows PC. Follow the instructions below to resolve the issue.
- Click the Windows Start menu or use the search bar for your PC and type ‘regedit’. Open the Registry Editor App.
- Navigate to the following registry folder: HKEY_LOCAL_MACHINE\SOFTWARE\Microsoft\.NETFramework\Security\TrustManager\PromptingLevel
- Select the 'Prompting Level' folder, double click the value ‘Internet’ and change ‘Disabled’ to ‘Enabled’. Click 'OK'.
- Exit the Registry Editor and run the Qbox Client ‘setup.exe’ file.
Application download did not succeed. Check your network connection, or contact your system administrator or network service provider:
If you see this message, turn off your firewalls and run the ‘setup’ file as an administrator. To run as administrator, open a Windows File Explorer window and go to your Downloads folder where the setup file is stored. Right-click on the setup file and select ‘Run as administrator’.
Your PC time is off:
Qbox automatically detects the time expected to be displayed on your system based on your current location. If it detects your system time is different than what is expected, it will prompt you to adjust your system time. If you have received this message, you will want to ensure that the following are properly configured:
- Time zone
- ‘Automatically adjust for daylight saving time’ is On/Enabled
- Current time and date
- Manually set time (note AM or PM) and date OR
- Set time automatically and sync
