
- First, make sure that Qbox is not already running. Look to your System Tray (typically at the bottom right corner of your taskbar next to the date and time). If you see the Qbox icon there, right-click on it and select 'Exit Qbox'. Alternatively, you can open your Task Manager. Look for 'Qbox Client (32 bit)'. Right-click and select 'End Task'.
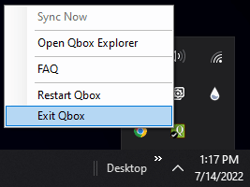
- Second, make sure that your Qbox client is not installed. If installed, you can uninstall it by opening the Control Panel and selecting 'Programs and Features'. You can search for the Control Panel by pressing the Windows Start key (shown below) and typing 'Control Panel'.

- Click the icon to open the Control Panel.

- Select 'Uninstall a Program' in the Control Panel window.
-
- Alternatively, click 'Programs and Features' if your Control Panel shows an icon view.
- Alternatively, click 'Programs and Features' if your Control Panel shows an icon view.
-
- Select 'Qbox Client' from the program list.

- Click 'Uninstall/Change'.
- Click 'OK' to remove the application from your computer.

- Now you need to install Qbox again. Log into your Qbox account on the Qbox website (www.qboxplus.com), then click on your initials in the top-right-hand corner, and then click "Download Qbox Client" from the dropdown menu.
- Click the downloaded setup.exe file in your browser to install Qbox. You may also double-click the setup.exe file from your downloads in the Windows File Explorer.
- Click 'Install'.

- Sign in to your Qbox account if you are prompted to do so.
