QuickBooks company files can be copied into your Qbox folder to be synced to the cloud and shared with other users in a few ways.
Copy QuickBooks Files Button in Qbox Explorer
To use the QuickBooks file copy utility on your Qbox Explorer:
- Select ‘File’ and ‘Copy QuickBooks Files’.
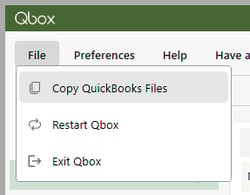
- Qbox will recommend you first make a backup of your company file (OPTIONAL). You can find step-by-step backup instructions here. Once done, you can select ‘Continue’.
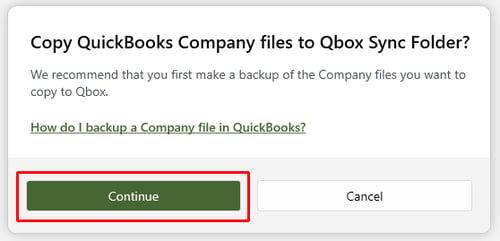
- On the following screen, if you know where the QBW file resides you can simply select ‘Browse and Select.’ A file explorer will appear allowing you to select the QBW file you wish to share.
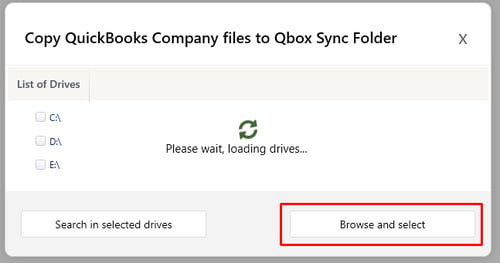
-
Alternatively, if you do not know where the company file resides, check the box next to one or more available local drives and search for QBW files in those drives by clicking the ‘Search’ button.
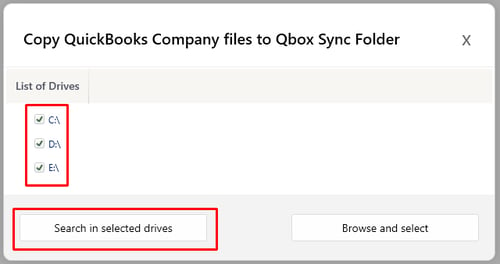
-
If you have searched at least one drive, a list of QuickBooks files will populate if any are present on the local drive(s). From the list displayed, select the QBW file(s) you want to copy by checking the box provided next to each file. Then select the Sync folder where the files need to reside by checking the box provided next to the folder. Click ‘Continue’ to copy the selected files to the selected Sync folder.
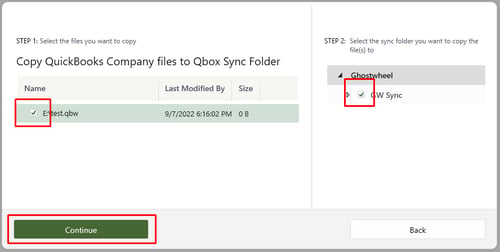
- The next screen will show you the copy process status. If there is an error, it may be because the file is still open in QuickBooks. Please close QuickBooks and click ‘Copy Again'.
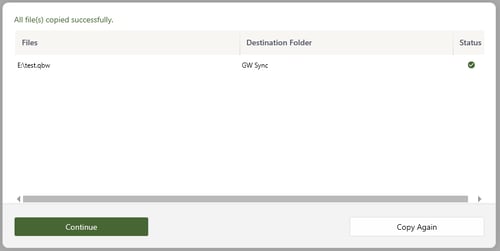
-
Once all the files have been copied successfully, we recommend you rename the files in the previous folder location to avoid inadvertent access. By checking the ‘Rename’ box, the system will automatically rename your file. The renaming process will append “Old_” to the beginning of each file name copied to Qbox (for example, “My Company 2021.qbw” will be renamed “Old_My Company 2021.qbw).
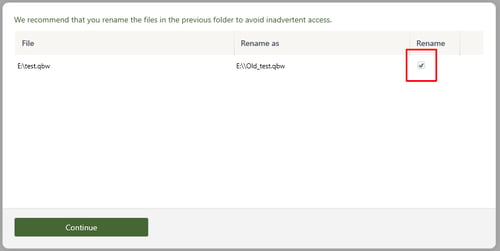
Copy & Paste
To copy and paste the QuickBooks files into the Qbox sync folder:
- Know the location of your company file. The default location for a QuickBooks Desktop company file is C:\Users\Public\Public Documents\Intuit\QuickBooks\Company Files. You can find the location of your company file in your QuickBooks program on the ‘No Company Open’ window. Click the following QuickBooks support article link for a screenshot of the ‘No Company Open’ screen and more information: https://quickbooks.intuit.com/learn-support/en-us/your-books-or-my-company/locating-backups-and-company-data-files/00/799830
- Go to the location of your QuickBooks company file using the Windows File Explorer.
- Select both the QBW file (labeled under the ‘Type’ column as a ‘QuickBooks Company File’) and the TLG file (labeled under the ‘Type’ column as a ‘tlgFile’). You can hold down the 'ctrl' key to select both files at once.
- Right-click on one of the highlighted/selected files and select ‘Copy’ to copy them from the current folder in the Windows File Explorer.
- Open your Qbox Client/Explorer.
- Select the Sync folder where the file needs to reside on the left navigation pane, and then right-click in the empty white space to the right and select ‘Paste’.
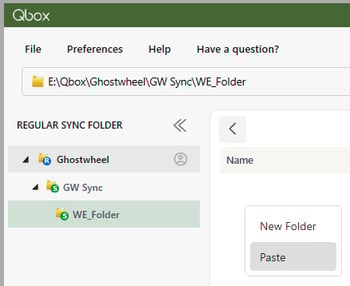
QuickBooks Backup
If you just have a QuickBooks backup (QBB) file, you can choose to restore that backup directly into the Qbox folder.
To restore your backup file into your Qbox Sync folder:
- Set Qbox Sync mode to ‘Manual’ - in the Qbox Client/Explorer click the ‘Settings’ button at the top right and check the ‘Manual’ option under Sync Mode.
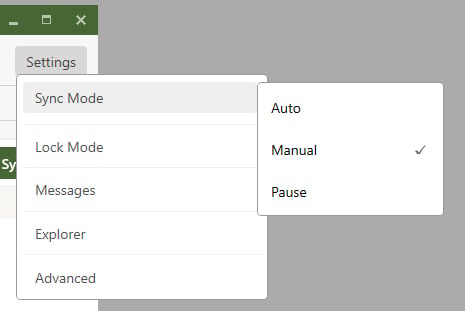
- Open your QuickBooks program (don’t open a company file/ select 'Cancel' if prompted for a password).
- Click ‘File’ then ‘Open or Restore Company...’.
- Select ‘Restore a backup copy’ then select to restore a ‘Local Backup’.
- To select the Qbox Sync folder as the location for your restored company file, navigate to the Qbox folder on your computer, and then to the Sync folder. The path of the Qbox folder is displayed at the top of the Qbox Explorer.
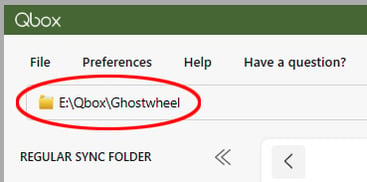
- After the file is restored, if the files are not displayed on the Qbox Explorer, click the ‘Refresh’ button to display the files.
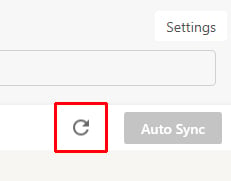
- Change the Sync mode back to ‘Auto’ to start the sync automatically or click the ‘Sync Now’ button to start the sync manually.
Going forward, it is strongly recommended that when you want to work on a shared file, you double-click the file name inside the Qbox Explorer window to allow its associated program (QuickBooks, Excel, Word, etc.) to open the file and ensure the shared copy of the file in your Qbox folder is the one being modified. If you do not open the shared file located in your Qbox folder, you will not receive the lock prompt. Do not begin working on a file until you have locked it. If you are not receiving the lock prompt after opening a file, please review our ‘Not Receiving Lock Prompt’ help guide to troubleshoot or contact Qbox Support immediately.
